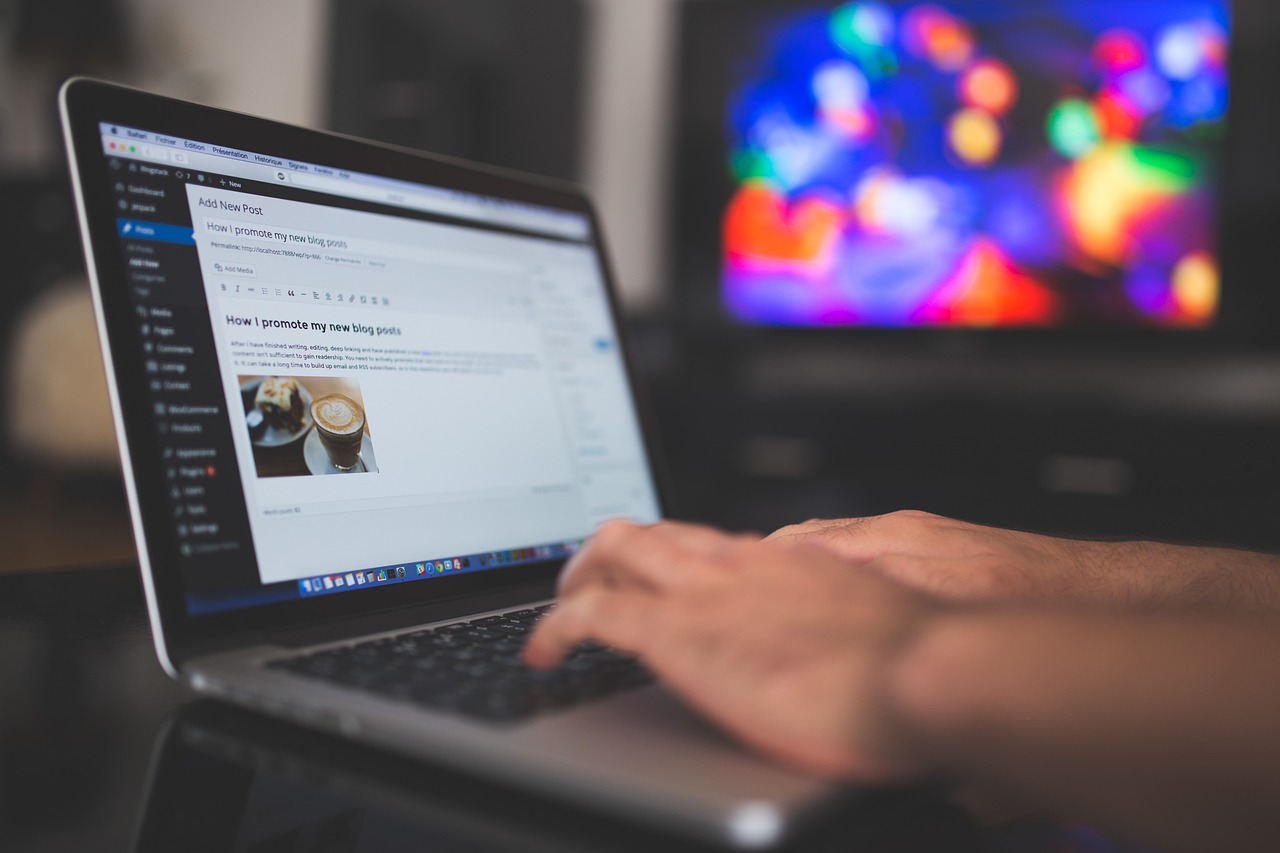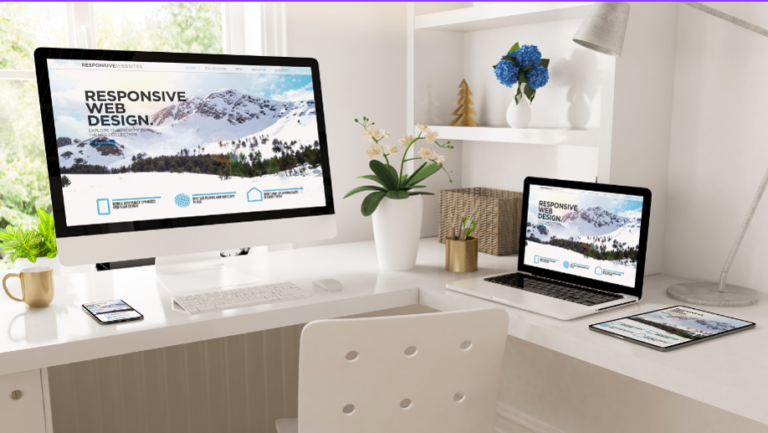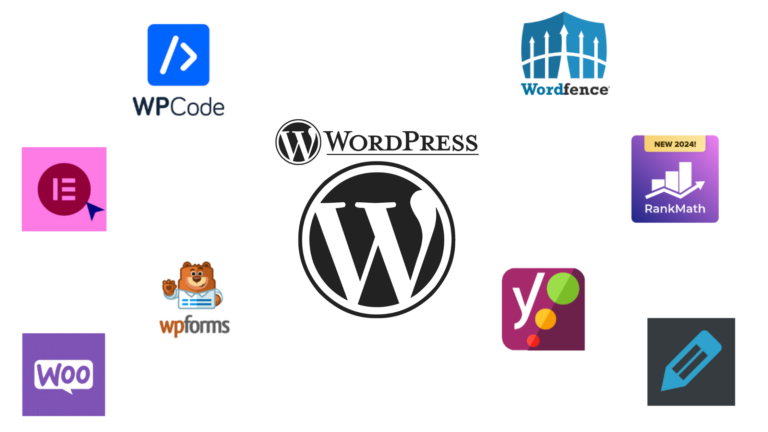Das Installieren eines WordPress-Plugins ist ein einfacher und wichtiger Schritt, um die Funktionalität deiner Website zu erweitern. Egal, ob du ein Kontaktformular, eine SEO-Optimierung oder eine Sicherheitslösung hinzufügen möchtest – für nahezu jeden Bedarf gibt es ein passendes Plugin. Viele glauben jedoch, dass man zwingend FTP (File Transfer Protocol) oder andere technische Werkzeuge benötigt, um Plugins hochzuladen und zu aktivieren. Das ist jedoch ein Irrtum! Die meisten Plugins lassen sich direkt über das WordPress-Dashboard installieren – schnell, einfach und ohne technische Vorkenntnisse. Dies macht es auch Einsteigern leicht, ihre Website individuell anzupassen und neue Features hinzuzufügen. In diesem Beitrag erkläre ich dir Schritt für Schritt, wie du Plugins ganz ohne FTP installierst und was du dabei beachten solltest.
1. Voraussetzungen
Bevor du mit der Installation eines WordPress-Plugins ohne FTP beginnst, solltest du sicherstellen, dass alle notwendigen Bedingungen erfüllt sind, um eine reibungslose Installation zu gewährleisten. Hier sind die wichtigsten Voraussetzungen im Detail:
1.1 Du hast Administratorzugriff auf dein WordPress-Dashboard
- Nur Benutzer mit Administratorrechten können Plugins installieren, aktivieren oder deaktivieren. Überprüfe, ob du mit einem Konto eingeloggt bist, das die entsprechenden Berechtigungen hat. Wenn du die Website für jemand anderen verwaltest, stelle sicher, dass dir die Zugriffsrechte zugewiesen wurden.
- Ohne Administratorzugriff sind viele Optionen im Dashboard, wie die Plugin-Verwaltung, ausgeblendet.
1.2 Deine Website läuft mit einer aktuellen WordPress-Version
- Veraltete WordPress-Versionen können Sicherheitsrisiken bergen und sind oft nicht mit den neuesten Plugins kompatibel. Um Probleme zu vermeiden, solltest du WordPress stets auf die neueste Version aktualisieren. Gehe dazu in deinem Dashboard auf „Dashboard > Aktualisierungen“ und überprüfe, ob ein Update verfügbar ist.
- Aktuelle Versionen enthalten auch Fehlerbehebungen und neue Funktionen, die dir das Installieren und Verwalten von Plugins erleichtern.
1.3 Dein Hosting-Anbieter unterstützt die Plugin-Installation
- Die meisten modernen Hosting-Anbieter erlauben die direkte Plugin-Installation über das Dashboard. Es gibt jedoch seltene Fälle, in denen diese Funktion eingeschränkt ist, insbesondere bei günstigen oder spezialisierten Hosting-Paketen. Stelle sicher, dass:
- Dein Hosting die Mindestanforderungen für WordPress erfüllt (z. B. PHP 7.4 oder höher und MySQL 5.7 oder höher).
- Die Plugin-Verwaltung nicht durch Sicherheitsrichtlinien deines Hosting-Anbieters blockiert wird.
1.4 Genügend Speicherplatz und Server-Ressourcen
- Plugins benötigen Speicherplatz und manchmal zusätzliche Server-Ressourcen. Stelle sicher, dass dein Hosting-Paket über ausreichend freien Speicherplatz verfügt, um neue Plugins zu installieren, und dass keine Speicherbeschränkungen aktiv sind.
1.5 Eine stabile Internetverbindung
- Eine gute und stabile Internetverbindung ist wichtig, da die Plugins während der Installation heruntergeladen werden. Unterbrechungen können zu fehlerhaften Installationen führen.
Wenn diese Voraussetzungen erfüllt sind, kannst du direkt mit der Installation beginnen. Solltest du auf Probleme stoßen, überprüfe die genannten Punkte noch einmal oder kontaktiere deinen Hosting-Anbieter, um mögliche Einschränkungen zu klären.
2. Schritt-für-Schritt-Anleitung: Plugin über das Dashboard installieren
Das Installieren eines Plugins über das WordPress-Dashboard ist einfach und in wenigen Minuten erledigt. Folge dieser detaillierten Anleitung, um den Prozess Schritt für Schritt zu meistern.
Schritt 1: Logge dich in dein WordPress-Dashboard ein
- Öffne deinen Webbrowser und gehe zur Login-Seite deines WordPress-Dashboards, indem du
/wp-adminan die URL deiner Website anhängst (z. B.www.deineseite.de/wp-admin). - Gib deinen Benutzernamen und dein Passwort ein. Diese Zugangsdaten hast du bei der Installation von WordPress festgelegt oder von deinem Administrator erhalten.
- Nach erfolgreichem Login wirst du auf das Dashboard weitergeleitet. Hier findest du alle Werkzeuge und Einstellungen, um deine Website zu verwalten.
Tipp: Wenn du dein Passwort vergessen hast, nutze die Funktion „Passwort zurücksetzen“, um es per E-Mail wiederherzustellen.
Schritt 2: Navigiere zu „Plugins“
- Schaue im linken Menü des Dashboards. Dort findest du den Menüpunkt „Plugins“. Klicke darauf, um die Plugin-Verwaltung zu öffnen.
- Wähle anschließend die Option „Installieren“. Diese führt dich zu einer Seite, auf der du neue Plugins hinzufügen kannst.
Hinweis: Auf der Seite „Installierte Plugins“ siehst du eine Übersicht aller Plugins, die aktuell auf deiner Website aktiv oder inaktiv sind.
Schritt 3: Suche nach deinem gewünschten Plugin
- Oben auf der Seite findest du ein Suchfeld mit der Beschriftung „Plugins durchsuchen“. Nutze dieses Feld, um nach deinem Plugin zu suchen.
- Gib entweder den Namen des Plugins ein (z. B. „Yoast SEO“) oder verwende ein Keyword, das die Funktion beschreibt, die du benötigst (z. B. „SEO“, „Sicherheits-Plugin“ oder „Kontaktformular“).
- WordPress zeigt dir eine Liste mit passenden Plugins aus dem offiziellen WordPress-Plugin-Verzeichnis an. Jedes Plugin wird mit einer kurzen Beschreibung, Bewertungen und weiteren Details angezeigt.
Tipp: Achte bei der Auswahl auf:
- Bewertungen: Höhere Bewertungen (z. B. 4,5 Sterne oder mehr) deuten auf ein beliebtes und zuverlässiges Plugin hin.
- Aktualität: Wähle Plugins, die regelmäßig aktualisiert werden und mit deiner aktuellen WordPress-Version kompatibel sind.
- Aktive Installationen: Eine hohe Installationszahl spricht für die Popularität und Stabilität des Plugins.
Schritt 4: Wähle ein Plugin aus und installiere es
- Finde das Plugin, das am besten zu deinen Anforderungen passt. Klicke auf die Schaltfläche „Jetzt installieren“, die unter dem Plugin-Namen angezeigt wird.
- WordPress beginnt sofort mit dem Herunterladen und Installieren des Plugins. Dieser Vorgang dauert in der Regel nur wenige Sekunden.
- Sobald die Installation abgeschlossen ist, erscheint die Schaltfläche „Aktivieren“.
Hinweis: Wenn du dir unsicher bist, kannst du vor der Installation die Details des Plugins aufrufen, indem du auf den Plugin-Namen klickst. Dort findest du weitere Informationen, wie eine Funktionsbeschreibung und Benutzerbewertungen.
Schritt 5: Aktiviere das Plugin
- Nach der Installation klicke auf „Aktivieren“, um das Plugin auf deiner Website einzuschalten.
- Nach der Aktivierung wird das Plugin entweder automatisch einsatzbereit oder es erscheint ein Hinweis mit weiteren Schritten (z. B. Einrichtung oder Konfiguration).
Tipp: Aktive Plugins findest du unter „Plugins > Installierte Plugins“. Dort kannst du sie jederzeit aktivieren, deaktivieren, löschen oder konfigurieren.
Mit diesen fünf einfachen Schritten kannst du Plugins direkt über das WordPress-Dashboard installieren und aktivieren. Du benötigst weder technische Vorkenntnisse noch zusätzliche Software. So erweiterst du die Funktionen deiner Website schnell und unkompliziert!
3. Plugin manuell hochladen (wenn es nicht im WordPress-Verzeichnis verfügbar ist)
Nicht alle Plugins sind im offiziellen WordPress-Verzeichnis verfügbar. Besonders Premium-Plugins, die du direkt vom Entwickler oder aus Marktplätzen wie CodeCanyon gekauft hast, müssen manuell hochgeladen werden. Das klingt komplizierter, als es tatsächlich ist – du kannst das ganz einfach direkt über dein WordPress-Dashboard erledigen. Hier zeige ich dir Schritt für Schritt, wie es geht.
Schritt 1: Lade die Plugin-Datei herunter
- Besuche die Website des Plugin-Entwicklers oder eine Plattform, die Premium-Plugins anbietet (z. B. CodeCanyon, Elegant Themes oder WooCommerce).
- Kaufe das Plugin (falls es kostenpflichtig ist) und lade die Plugin-Datei auf deinen Computer herunter. Diese Datei ist in der Regel eine ZIP-Datei.
- Stelle sicher, dass du die Datei nicht entpackst. WordPress benötigt die ZIP-Datei für die Installation.
Tipp: Bewahre die Datei sicher auf, falls du sie später erneut installieren oder aktualisieren musst. Viele Entwickler bieten außerdem ein Benutzerkonto an, in dem du jederzeit auf die Datei zugreifen kannst.
Schritt 2: Gehe zu „Plugins > Installieren“
- Logge dich in dein WordPress-Dashboard ein und navigiere im linken Menü zu „Plugins“.
- Klicke oben auf „Installieren“, um zur Installationsübersicht zu gelangen.
- Hier findest du die Schaltfläche „Plugin hochladen“. Klicke darauf, um den manuellen Upload zu starten.
Schritt 3: Wähle die ZIP-Datei aus
- Es öffnet sich ein Feld mit der Option „Datei auswählen“. Klicke darauf, um die Plugin-Datei von deinem Computer hochzuladen.
- Wähle die zuvor heruntergeladene ZIP-Datei aus und bestätige deine Auswahl.
- Klicke anschließend auf „Jetzt installieren“, damit WordPress die Datei hochlädt und das Plugin installiert.
Hinweis: Der Upload und die Installation dauern in der Regel nur wenige Sekunden. Falls du eine Fehlermeldung erhältst, überprüfe, ob die Datei korrekt ist (es muss eine ZIP-Datei sein) oder ob dein Hosting-Anbieter eventuell Upload-Beschränkungen eingerichtet hat.
Schritt 4: Aktiviere das Plugin
- Sobald die Installation abgeschlossen ist, zeigt WordPress eine Erfolgsmeldung an. Darunter findest du die Schaltfläche „Aktivieren“. Klicke darauf, um das Plugin zu aktivieren.
- Nach der Aktivierung erscheint das Plugin in der Liste unter „Plugins > Installierte Plugins“. Dort kannst du es konfigurieren oder bei Bedarf wieder deaktivieren.
Tipp: Einige Plugins erfordern nach der Aktivierung zusätzliche Schritte, wie die Eingabe eines Lizenzschlüssels (für Premium-Plugins) oder die Konfiguration der Einstellungen. Diese Hinweise findest du in der Regel direkt nach der Aktivierung auf der entsprechenden Plugin-Seite.
Was tun, wenn Probleme auftreten?
Falls du auf Schwierigkeiten stößt, hier ein paar häufige Probleme und Lösungen:
Problem 1: Upload-Limit überschritten
- Manche Hosting-Anbieter setzen ein Limit für den maximalen Dateiupload (z. B. 2 MB). Premium-Plugins können jedoch größer sein.
- Lösung: Kontaktiere deinen Hosting-Anbieter, um das Upload-Limit zu erhöhen, oder passe die
php.ini-Datei selbst an, falls du Zugriff darauf hast.
Problem 2: Fehlerhafte ZIP-Datei
- Wenn die Datei beschädigt ist oder nicht korrekt heruntergeladen wurde, kann WordPress die Installation nicht abschließen.
- Lösung: Lade die Datei erneut von der Quelle herunter und versuche es noch einmal.
Problem 3: Inkompatibilität
- Manche Plugins sind nicht mit deiner aktuellen WordPress-Version kompatibel.
- Lösung: Prüfe die Systemanforderungen des Plugins und stelle sicher, dass deine Website die richtige WordPress- und PHP-Version verwendet.
Das manuelle Hochladen von Plugins ohne FTP ist eine einfache und praktische Methode, besonders für Premium- oder benutzerdefinierte Plugins. Mit ein paar Klicks kannst du deine Website um zusätzliche Funktionen erweitern, ohne technische Umwege oder Tools nutzen zu müssen. Achte darauf, die Dateien korrekt zu handhaben und mögliche Fehlermeldungen schnell zu lösen. So bleibt deine Website stets auf dem neuesten Stand und leistungsfähig!
4. Häufige Fehler und Lösungen
Bei der Installation von WordPress-Plugins kann es gelegentlich zu Problemen kommen. Oft lassen sich diese jedoch schnell beheben, wenn du die Ursache kennst. Hier findest du die häufigsten Fehler, die bei der Plugin-Installation auftreten können, und entsprechende Lösungen.
Problem 1: „Die Installation ist fehlgeschlagen“
Dieser Fehler tritt meist während des Hochladens der Plugin-Datei auf. Hier sind die häufigsten Ursachen und Lösungen:
- Falsche Datei hochgeladen
- Ursache: Du hast möglicherweise die ZIP-Datei vor der Installation entpackt und versucht, die entpackten Dateien hochzuladen. WordPress benötigt jedoch die ursprüngliche ZIP-Datei.
- Lösung: Lade die ZIP-Datei des Plugins direkt hoch, ohne sie vorher zu entpacken. Falls du die Datei nicht mehr hast, lade sie erneut von der Quelle herunter.
- Unzureichender Speicherplatz
- Ursache: Dein Hosting-Paket hat keinen ausreichenden Speicherplatz mehr für neue Dateien, oder das Plugin überschreitet die maximale Dateigröße für Uploads.
- Lösung: Überprüfe den verfügbaren Speicherplatz deines Hosting-Pakets. Falls nötig, lösche nicht benötigte Dateien oder kontaktiere deinen Hosting-Anbieter, um mehr Speicherplatz zu buchen.
- Unpassende PHP-Version oder Servereinstellungen
- Ursache: Das Plugin ist nicht mit der PHP-Version deines Servers kompatibel. Viele moderne Plugins erfordern PHP 7.4 oder höher.
- Lösung: Überprüfe die PHP-Version deines Hosting-Pakets und aktualisiere sie, falls erforderlich. Dies kannst du in der Regel über das Hosting-Kontrollpanel oder mit Unterstützung des Hosting-Supports tun.
- Timeout während der Installation
- Ursache: Langsame Server oder eine instabile Internetverbindung können dazu führen, dass der Installationsprozess unterbrochen wird.
- Lösung: Versuche die Installation erneut, idealerweise zu einer Zeit, in der die Serverbelastung geringer ist.
Problem 2: „Das Plugin verursacht einen Fehler“
Ein Plugin kann nach der Installation oder Aktivierung Fehler verursachen, die die Website beeinträchtigen. So gehst du vor:
- Plugin deaktivieren
- Ursache: Das Plugin ist möglicherweise fehlerhaft oder nicht mit deiner WordPress-Version kompatibel.
- Lösung: Navigiere zu „Plugins > Installierte Plugins“ und klicke auf „Deaktivieren“. Dadurch wird das Plugin deaktiviert, aber nicht gelöscht, sodass du es später erneut ausprobieren kannst.
- Plugin löschen
- Ursache: Der Fehler besteht weiterhin oder das Plugin ist nicht reparabel.
- Lösung: Lösche das Plugin über das Dashboard, indem du unter „Plugins > Installierte Plugins“ auf „Löschen“ klickst. Wähle eine alternative Lösung, die ähnliche Funktionen bietet.
- Website funktioniert nicht mehr (White Screen of Death)
- Ursache: Ein schwerwiegender Fehler im Plugin kann die gesamte Website unbrauchbar machen.
- Lösung: Logge dich über FTP oder den Datei-Manager deines Hosting-Anbieters ein und navigiere zum Ordner
/wp-content/plugins/. Benenne den Ordner des fehlerhaften Plugins um (z. B. vonplugin-nameinplugin-name-deaktiviert). Dadurch wird das Plugin deaktiviert, und deine Website sollte wieder funktionieren.
- Kompatibilitätsprobleme mit anderen Plugins oder dem Theme
- Ursache: Das neue Plugin steht in Konflikt mit einem anderen installierten Plugin oder deinem aktuellen Theme.
- Lösung: Deaktiviere nacheinander andere Plugins, um den Konflikt zu identifizieren. Falls das Problem weiterhin besteht, kontaktiere den Plugin-Entwickler.
Problem 3: Keine Installationsoption sichtbar
Wenn du keine Möglichkeit findest, Plugins zu installieren oder hochzuladen, könnte dies an fehlenden Berechtigungen liegen:
- Keine Administratorrechte
- Ursache: Du bist mit einem Benutzerkonto eingeloggt, das keine Administratorrechte hat. Nur Administratoren können Plugins installieren.
- Lösung: Bitte den Website-Besitzer oder Administrator, dir die entsprechenden Rechte zuzuweisen. Alternativ kannst du dich mit einem Administrator-Konto anmelden.
- Multisite-Netzwerkinstallation
- Ursache: Deine Website ist Teil eines Multisite-Netzwerks, und die Plugin-Installation ist zentralisiert. In Multisite-Installationen kann nur der Super-Administrator Plugins installieren.
- Lösung: Kontaktiere den Super-Administrator und bitte ihn, das gewünschte Plugin zu installieren.
- Hosting-Einschränkungen
- Ursache: Dein Hosting-Anbieter hat die Plugin-Installation deaktiviert, um Sicherheitsrichtlinien durchzusetzen. Dies kommt häufig bei Managed WordPress-Hosting vor.
- Lösung: Kontaktiere deinen Hosting-Anbieter und frage, ob diese Einschränkung aufgehoben werden kann. Alternativ könntest du manuell per FTP installieren, wenn dir dies erlaubt ist.
Probleme bei der Plugin-Installation können frustrierend sein, sind aber in den meisten Fällen leicht zu beheben. Mit den oben genannten Tipps und Lösungen bist du auf die häufigsten Fehler vorbereitet. Denke daran, regelmäßig Backups zu erstellen und deine WordPress-Version sowie Plugins aktuell zu halten, um zukünftige Probleme zu minimieren.
Fazit – Wie installiere ich ein WordPress-Plugin ohne FTP?
Die Installation von WordPress-Plugins ohne FTP ist unkompliziert und für alle Benutzer zugänglich, unabhängig von ihrem technischen Wissen. Dank der intuitiven Oberfläche von WordPress kannst du Plugins direkt über das Dashboard suchen, installieren und aktivieren. Ob es sich um ein kostenloses Plugin aus dem offiziellen Verzeichnis oder ein Premium-Plugin handelt, dieser Prozess ist schnell und effizient.
Sollten dabei Probleme auftreten, wie z. B. Speicherplatzmangel oder inkompatible Plugins, helfen dir die beschriebenen Lösungen, um diese Herausforderungen zu bewältigen. Sicherheit bleibt dabei wichtig: Installiere nur Plugins von vertrauenswürdigen Quellen und erstelle ein Backup vor größeren Änderungen.
Mit den richtigen Plugins kannst du die Funktionalität deiner Website erheblich erweitern und sie an die Bedürfnisse deiner Besucher anpassen. Mit diesem Guide bist du bestens vorbereitet, den Installationsprozess sicher zu meistern und deine WordPress-Website weiter zu optimieren.
Das könnte dich auch interessieren:
Hilfe, ich habe mein WordPress Login Passwort vergessen!
So installierst du ein WordPress-Plugin auf 3 verschiedene Arten