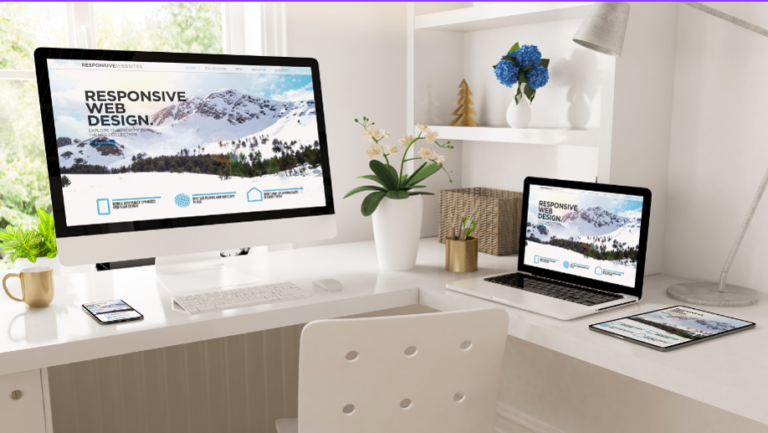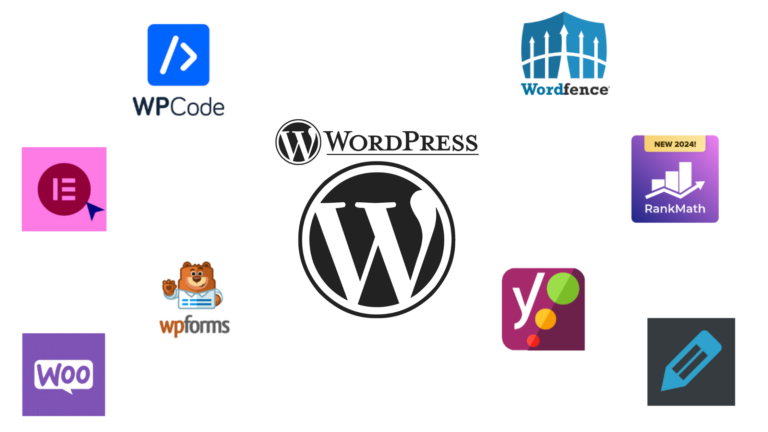Als eines der beliebtesten Content-Management-Systeme bietet WordPress dir eine benutzerfreundliche Plattform zur Erstellung und Verwaltung von Websites. Egal, ob du einen einfachen Blog oder eine komplexe Website erstellen möchtest, WordPress ist die Wahl dafür. In dieser Schritt-für-Schritt-Anleitung werden wir die wichtigsten Schritte zur erfolgreichen Installation von WordPress auf deiner eigenen Domain durchgehen. Lass uns beginnen!
Warum WordPress die beste Wahl ist
Bevor wir uns mit den Installationsanweisungen befassen, lass uns kurz über die Gründe sprechen, warum WordPress die beste Wahl für deine Website ist. Erstens ist WordPress ein Open-Source-System, das bedeutet, dass es kostenlos verfügbar ist und viele Anpassungsmöglichkeiten bietet. Es gibt Tausende von kostenlosen und kostenpflichtigen Themes und Plugins, mit denen du das Aussehen und die Funktionalität deiner Website anpassen kannst. Zweitens ist WordPress sehr benutzerfreundlich und erfordert keine fortgeschrittenen technischen Kenntnisse. Du benötigst nur grundlegende Computer- und Internetkenntnisse, um deine Website erfolgreich zu betreiben. Schließlich ist WordPress sehr SEO-freundlich, was bedeutet, dass deine Website leichter in den Suchmaschinenergebnissen gefunden werden kann.
Vorbereitungen für die WordPress-Installation
Bevor wir mit der eigentlichen WordPress-Installation anfangen, musst du ein paar Schritte vorbereiten. Zuerst musst du eine Domain für deine Website auswählen und einen Hosting-Anbieter finden. Eine gute Domain sollte leicht zu merken und relevant für den Inhalt deiner Website sein. Es ist wichtig, einen zuverlässigen Hosting-Anbieter zu haben, damit deine Website schnell und zuverlässig läuft. Stell sicher, dass dein Hosting-Anbieter auch die erforderlichen technischen Anforderungen für WordPress erfüllt. Und schließlich solltest du die DNS-Einstellungen für deine Domain konfigurieren, um sicherzustellen, dass deine Website auf die richtigen Server zeigt.
Schritt 1: Auswahl einer Domain und Hosting-Anbieter
Der erste Schritt bei der WordPress-Installation ist die Auswahl einer Domain und eines Hosting-Anbieters. Du hast viele Domain-Registrare und Hosting-Unternehmen zur Auswahl, daher ist es wichtig, sorgfältig zu recherchieren und die besten Optionen für deine Bedürfnisse zu finden. Stelle sicher, dass der Hosting-Anbieter eine gute Zuverlässigkeit, schnelle Server und einen effektiven Kundensupport bietet. Berücksichtige auch den Preis und die verfügbaren Funktionen, wie zum Beispiel die Anzahl der E-Mail-Konten und die Speicherkapazität.
Schritt 2: Konfiguration der DNS-Einstellungen
Nachdem du deine Domain und deinen Hosting-Anbieter ausgewählt hast, musst du die DNS-Einstellungen für deine Domain konfigurieren. Die DNS-Einstellungen sind wichtig, um sicherzustellen, dass deine Domain auf die richtigen Server zeigt und deine Website korrekt geladen wird. Normalerweise kannst du die DNS-Einstellungen über das Kontrollpanel deines Hosting-Anbieters konfigurieren. Stelle sicher, dass du die richtigen IP-Adressen für deine Nameserver eingibst und die Änderungen speicherst.
Schritt 3: Erstellen einer Datenbank für WordPress
Bevor du mit der eigentlichen WordPress-Installation fortfahren kannst, musst du eine Datenbank für deine Website erstellen. Die Datenbank speichert alle Inhalte und Einstellungen deiner Website. Die meisten Hosting-Anbieter bieten ein Datenbankverwaltungstool, mit dem du eine Datenbank erstellen kannst. Gehe zu deinem Hosting-Konto und suche nach dem Datenbankverwaltungstool. Gib einen Namen für deine Datenbank ein und speichere die Einstellungen. Notiere dir den Datenbanknamen, den Benutzernamen und das Passwort, da du diese Informationen später benötigen wirst.
Schritt 4: Herunterladen und Entpacken von WordPress
Nun ist es an der Zeit, WordPress herunterzuladen und auf deinen Computer zu speichern. Gehe zur offiziellen WordPress-Website (https://wordpress.org) und klicke auf den Download-Button. Das WordPress-Paket wird als ZIP-Datei heruntergeladen. Speichere die Datei an einem Ort auf deinem Computer, an dem du sie leicht finden kannst. Nachdem der Download abgeschlossen ist, entpacke die ZIP-Datei. Du hast jetzt einen Ordner mit dem Namen “WordPress” auf deinem Computer.
Schritt 5: Hochladen der WordPress-Dateien auf deinen Server
Um WordPress auf deiner Website zu installieren, musst du die WordPress-Dateien auf deinen Server hochladen. Dazu benötigst du ein FTP-Programm wie FileZilla. Öffne das FTP-Programm und stelle eine Verbindung zu deinem Server her. Navigiere zu dem Ordner, in dem du deine Website hosten möchtest, und lade den “WordPress”-Ordner hoch. Dieser Vorgang kann einige Zeit dauern, abhängig von der Geschwindigkeit deiner Internetverbindung. Nachdem der Upload abgeschlossen ist, solltest du den “WordPress”-Ordner und die darin enthaltenen Dateien auf deinem Server sehen können.
Schritt 6: Konfiguration der wp-config.php-Datei
Nachdem du die WordPress-Dateien auf deinen Server hochgeladen hast, musst du die wp-config.php-Datei konfigurieren. Diese Datei enthält die Informationen zur Verbindung deiner WordPress-Website mit der Datenbank. Öffne den “WordPress”-Ordner auf deinem Server und suche nach der Datei “wp-config-sample.php”. Benenne diese Datei in “wp-config.php” um. Öffne die wp-config.php-Datei mit einem Texteditor und gib die Informationen zur Datenbankverbindung ein. Gib den Datenbanknamen, den Benutzernamen und das Passwort ein, die du zuvor bei der Erstellung der Datenbank erhalten hast. Speichere die Änderungen und schließe die Datei.
Schritt 7: Ausführen des WordPress-Installationscripts
Jetzt sind wir bereit, das WordPress-Installationscript auszuführen. Gehe zu deinem Webbrowser und gib die URL deiner Website ein. Du solltest eine Seite sehen, auf der du aufgefordert wirst, die Sprache für deine WordPress-Website auszuwählen. Wähle deine bevorzugte Sprache und klicke auf den Button “Weiter”. Auf der nächsten Seite wirst du aufgefordert, die Informationen zur Datenbankverbindung einzugeben. Gib den Datenbanknamen, den Benutzernamen und das Passwort ein, die du in der wp-config.php-Datei eingegeben hast. Klicke auf den Button “Weiter”, um fortzufahren.
Schritt 8: Einrichten deiner WordPress-Website
Nachdem du das WordPress-Installationscript ausgeführt hast, wirst du zur Einrichtung deiner WordPress-Website aufgefordert. Gib den Namen deiner Website und eine kurze Beschreibung ein. Wähle einen Benutzernamen und ein sicheres Passwort für deinen Administrator-Account. Gib auch deine E-Mail-Adresse ein, um wichtige Benachrichtigungen von deiner Website zu erhalten. Klicke auf den Button “Installieren”, um den Einrichtungsvorgang abzuschließen. Nach einigen Sekunden solltest du eine Bestätigung sehen, dass die Installation erfolgreich abgeschlossen wurde.
Schritt 9: Anpassen des WordPress-Themes
Jetzt kommt der kreative Teil – das Anpassen des WordPress-Themas. Gehe zu deinem WordPress-Dashboard, indem du “/wp-admin” zur URL deiner Website hinzufügst. Melde dich mit den Administrator-Anmeldeinformationen an, die du zuvor festgelegt hast. Im WordPress-Dashboard kannst du das Aussehen und die Funktionalität deiner Website anpassen. Klicke auf “Design” und dann auf “Themes”, um die verfügbaren Themes anzuzeigen. Du kannst ein kostenloses Theme auswählen oder ein Premium-Theme kaufen. Installiere das Theme deiner Wahl und klicke dann auf “Anpassen”, um die Einstellungen und das Aussehen deines Themes anzupassen. Du kannst das Logo, die Farben, die Schriftarten und viele andere Optionen ändern. Spiele mit den verschiedenen Einstellungen, um das gewünschte Aussehen für deine Website zu erreichen.
Schritt 10: Installation wichtiger WordPress-Plugins
Zusätzlich zur Anpassung des Themes kannst du auch wichtige WordPress-Plugins installieren, um die Funktionalität deiner Website zu erweitern. Gehe zu deinem WordPress-Dashboard und klicke auf “Plugins” und dann auf “Installieren”. Hier kannst du nach den gewünschten Plugins suchen und sie mit nur einem Klick installieren. Es gibt Tausende von Plugins zur Auswahl, daher ist es wichtig, nur diejenigen zu installieren, die du wirklich benötigst. Einige empfehlenswerte Plugins sind “Yoast SEO” für die Suchmaschinenoptimierung, “Akismet” für den Schutz vor Spam-Kommentaren und “W3 Total Cache” für die Leistungssteigerung deiner Website. Installiere die Plugins deiner Wahl und konfiguriere sie nach Bedarf.
Die 1 Klick Installation von WordPress über All-inkl
Mit All-inkl und der 1-Klick-Installation steht dir ein einfacher und zeitsparender Weg zur Verfügung, um WordPress auf deiner eigenen Domain zu installieren. Diese benutzerfreundliche Methode ermöglicht es selbst Einsteigern, ohne umfangreiche technische Kenntnisse eine professionelle Website zu erstellen.
Um mit der 1-Klick-Installation zu beginnen, melde dich in deinem All-inkl Kundenbereich an. Dort findest du die entsprechende Option für die Installation von Anwendungen. Wähle WordPress aus der Liste der verfügbaren Anwendungen aus und starte den Installationsprozess mit nur einem Klick.
Folge den einfachen Schritten, um grundlegende Einstellungen vorzunehmen, wie die Auswahl deiner Domain und die Festlegung von Administrationszugangsdaten. Nachdem du diese Informationen eingegeben hast, startet der Installationsvorgang automatisch.
All-inkl kümmert sich um die technischen Details, einschließlich der Verbindung zur Datenbank und der Konfiguration der notwendigen Dateien. Dies ermöglicht es dir, dich auf den kreativen Teil zu konzentrieren – das Anpassen deiner Website nach deinen Vorstellungen.
Nach abgeschlossener Installation erhältst du Zugang zu deinem brandneuen WordPress-Dashboard, von dem aus du das Erscheinungsbild, die Funktionen und den Inhalt deiner Website verwalten kannst. Denke daran, dass die 1-Klick-Installation nur der Anfang ist. Halte deine Website aktuell, entdecke die Vielzahl von verfügbaren Themes und Plugins und genieße die Flexibilität, die dir WordPress bietet.
All-inkl bietet nicht nur eine benutzerfreundliche Plattform, sondern auch erstklassigen Support. Nutze die Vorteile der 1-Klick-Installation von WordPress über All-inkl und starte noch heute mit der Erstellung deiner eigenen Website!
Problembehandlung bei Installationsproblemen
Manchmal können bei der WordPress-Installation Probleme auftreten. Hier sind einige häufige Probleme und mögliche Lösungen:
- Probleme bei der Verbindung zur Datenbank: Überprüfe deine Datenbankverbindungsinformationen in der wp-config.php-Datei und stelle sicher, dass sie korrekt eingegeben sind
- Fehler beim Hochladen der WordPress-Dateien: Stelle sicher, dass du alle Dateien im „WordPress“-Ordner auf deinen Server hochgeladen hast. Überprüfe auch die Berechtigungen der Dateien und Ordner, um sicherzustellen, dass sie richtig konfiguriert sind.
- Weiße Bildschirmseite nach der Installation: Dies kann auf ein Problem mit deinem Theme oder einem Plugin zurückzuführen sein. Versuche, das Standardtheme zu aktivieren und alle Plugins zu deaktivieren, um das Problem zu isolieren.
- Fehlermeldungen während der Installation: Notiere dir die Fehlermeldung und suche online nach möglichen Lösungen. Oft gibt es bereits Lösungen für häufig auftretende Fehler.
Fazit: So installierst du WordPress in 10 einfachen Schritten
WordPress zu installieren ist kinderleicht vor allem über den eigenen Webhoster aber auch die manuelle Installation ist kein Hexenwerk. Denke daran, dass die Installation nur der erste Schritt ist. Halte deine Website regelmäßig auf dem neuesten Stand, sichere deine Daten und erkunde die verschiedenen Funktionen und Möglichkeiten, die WordPress bietet.
Falls du weitere Fragen zur WordPress-Installation hast oder Unterstützung bei der Erstellung deiner Website benötigst, kannst du dich gerne an mich wenden!
Erhalte die besten Tipps für dein WordPress Projekt
Folge mir auf Twitter für die neuesten Einblicke.
Entdecke kostenlose WordPress-Tipps auf TikTok
Erhalte exklusive Inhalte auf meiner Facebook-Fanpage
Sichere dir kostenlosen WordPress-Support
Abonniere meinen Newsletter für die besten WordPress-Tipps
Wirf einen Blick auf meine Webdesign Leistungen